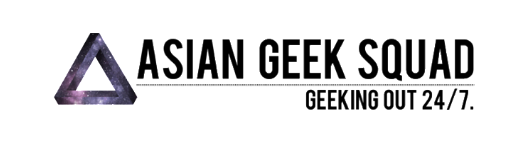Note: I used this solution for my 2020 M1 MacBook Air. This solution works for any Mac with the Apple M1 chip (aka Apple Silicon).
It was a cold winter night and I was four hours into my attempts of reinstalling macOS Big Sur on the new 2020 M1 MacBook Air.
I was tired and frustrated due to this error I kept running into, even after repeating all of the steps from Apple’s current solution for Mac products with the Apple M1 chip.
“An error occurred while preparing the updated. Failed to personalize the software update. Please try again.”
I wrote this blog hoping that no one else has to go through hours of the same nightmare. I would also like to give a shout-out and BIG THANKS to the Redditors (/u/justadudenameddave and /u/cheggyeggplant) who helped us through these steps! Please scroll down below.
Here is the solution:
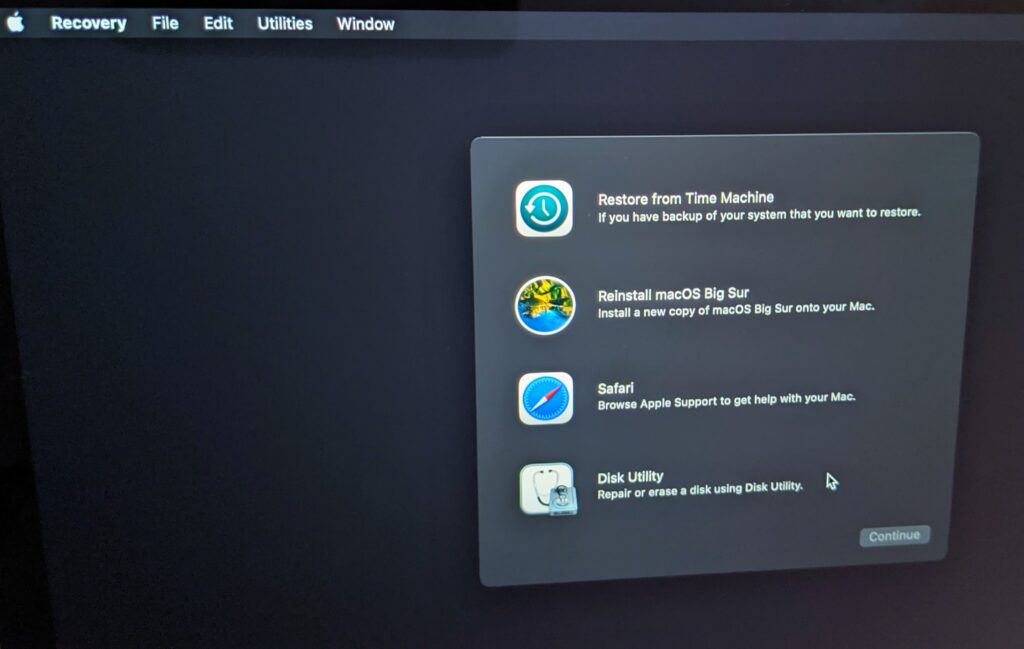
- Hold the power button on to go into Recovery
- Click on Options
- Choose Utilities > Terminal from the menu bar
- Type the following: resetpassword
- Press enter on your keyboard
- The Recovery Assistant window will pop-up.
- STOP and don’t do anything in that window.
- Go to the menu bar and click on Recovery Assistant.
- Then click Erase Mac and your Mac should now restart.
- Now you will be directed back to the Recovery startup screen.
- Go to Disk Utility and erase/format your drive.
- To erase your drive, you have to click on Macintosh HD and click Erase. If you do not see Macintosh HD, click on Data, go to Edit and click on Delete APFS Volume. When prompted, just click Delete. DO NOT click “Delete Volume Group”. Now you can try to erase the Macintosh HD drive again.
- Click on Reinstall macOS Big Sur. This reinstall should take about 1-2 hours, depending on your internet connection.
Hope this works out for anyone out there who needs this guide. Good luck in your journey and hit us up in the comments below if you have any questions!
alongcamepoli
Latest posts by alongcamepoli (see all)
- Traveling to Hawai’i during COVID-19: Everything you need to know - February 25, 2021
- iForway Portable Power Station (41,600mAh capacity) - December 29, 2020
- How to Reinstall MacOS Big Sur on your Mac with Apple M1 Chip - December 14, 2020
- How to Back Up Your 2020 M1 MacBook Air - December 9, 2020
- 2020 M1 MacBook Air – First Impressions - December 6, 2020