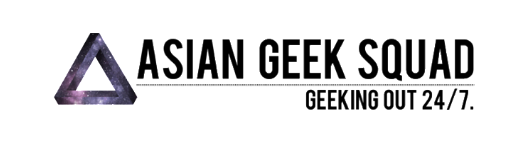Just in case sh*t hits the fan, have some peace of mind and make sure you’ve got a backup of all your files, videos, and photos from your computer. Back that up! Watch our video. Steps below. Good on you for taking care of your Mac 🙂 Enjoy!
How to Set Up a Backup Drive on Your Mac OS X:
- Plug in your new backup drive to your Mac with the cable the drive came with: USB/Thunderbolt/Firewire/or eSATA.
- A pop-up window should soon come up, “Do you want to use (backup drive) to back up with Time Machine?”
- Click: Use as Backup Disk.
- Another pop-up window will ask, “Are you sure you want to erase the backup disk? Erasing will destroy all information on the disk and can’t be undone.”
- Click: Erase (Note: New backup drives should be formatted to ensure it will be compatible with your computer.)
- Once formatting is complete, Time Machine will now open. And Time Machine should have already made your new backup drive as the default for its backups.
- If NOT, go back to System Preferences > Time Machine, and click: Select Disk. Click on the drive you want to use and click: Use Disk. And you’re done.
- Backups on your Time Machine should be automatic from here on out every time you plug in your backup drive. Done. Enjoy!
Always,
Poli
The following two tabs change content below.


alongcamepoli
Contributor
Superhero by day and chef extraordinaire by night, Poli is your favorite shot of whiskey. She likes to think of herself as an explorer, freethinker, history junkie, and a critic of food and technology- both of which own her soul. Poli is an absolute wanderlust who has travelled to five continents, indulging in the cultural arts and falling in love with everyone she meets along the way.
LIKES: long walks on the beach, pugs, fellow travelers, the road not taken, and anyone who can change her mind.
Latest posts by alongcamepoli (see all)
- Traveling to Hawai’i during COVID-19: Everything you need to know - February 25, 2021
- iForway Portable Power Station (41,600mAh capacity) - December 29, 2020
- How to Reinstall MacOS Big Sur on your Mac with Apple M1 Chip - December 14, 2020
- How to Back Up Your 2020 M1 MacBook Air - December 9, 2020
- 2020 M1 MacBook Air – First Impressions - December 6, 2020